Em geral pode-se resumir em cinco passos a impressão de planilhas em Excel. São eles:
1. Visualize sua planilha antes de imprimir
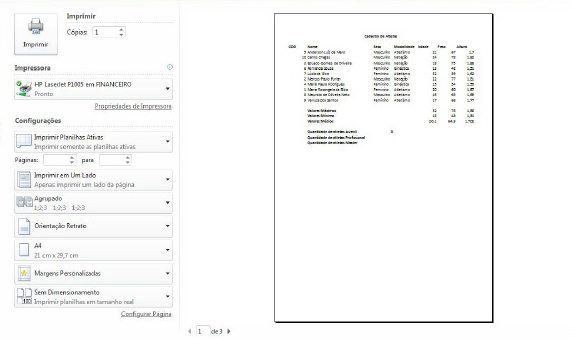
Uma das ferramentas mais importantes (e fáceis) para a configuração da impressão é a visualização da planilha antes da impressão. Com esta ferramenta você pode até mesmo fazer algumas mudanças, mesmo no ambiente de visualização de impressão, como clicar e arrastar sobre as margens de impressão para torná-las mais largas ou estreitas. Verifique a pré-visualização à medida que altera as opções de impressão e layout para se certificar de sua planilha será impressa da maneira desejada;
2. Decida o que você vai imprimir

Determine o que deseja imprimir: Se você precisa apenas de um segmento de dados ou um conjunto específico de informações, não há a necessidade de imprimir toda a pasta de trabalho, tem?
Você pode imprimir apenas a planilha que você está vendo, indo para o painel de impressão e selecionando a opção “imprimir planilhas ativas” , ou você pode selecionar “toda a pasta de trabalho” para imprimir o arquivo inteiro. Você também pode imprimir uma pequena parte de seus dados, selecionando os dados, em seguida, escolher a opção “Seleção”;
3. Maximize seu espaço
Não se limite às dimensões do papel no qual está imprimindo os dados. Existem mais opções: você pode alterar a orientação da página de acordo com a necessidade utilizando a opção “retrato” quando a planilha possui mais linhas do que colunas ou a opção “paisagem” quando a planilha é mais larga. Se ainda assim o espaço não for suficiente, você pode alterar a largura das margens na borda do papel.
Outra opção para planilhas não muito grandes é tentar jogar com as opções de dimensionamento personalizado para atender todas as suas linhas, colunas, ou até mesmo toda a sua planilha em uma página de papel;
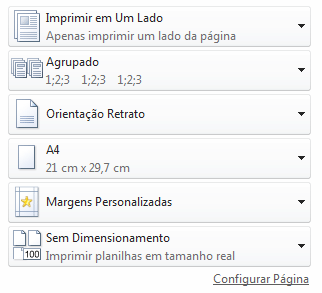
4. Utilize a ferramenta de imprimir títulos
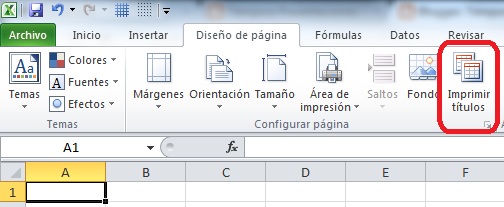
Um comando muito utilizado é o de “imprimir títulos”. Com ele o título de sua planilha é automaticamente impresso a cada nova página gerada, sem a necessidade de ficar recortando e colando o título.
Não é nada prático ter que mudar o título de lugar caso mais dados sejam acrescentados e o título passe para a posição errada. Selecionado apenas uma vez os dados que representam o título, o Excel se encarrega de imprimi-lo em quantas folhas o documento tiver;
5. Use quebras de páginas
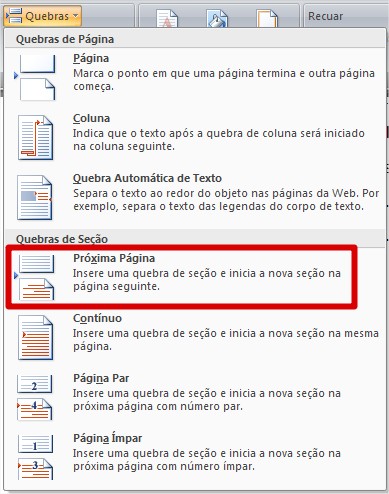
Para planilhas que ocupam mais do que uma folha de papel, pode ser considerado o uso de quebras de página. Assim, você visualizará durante a produção da planilha para qual folha os dados estão indo, podendo fazer as devidas correções antes da impressão.
0 comentários:
Postar um comentário