É possível realizar diversos tipos de cálculos, e o Excel oferece um número muito grande de fórmulas, combinações e funcionalidades. Uma funcionalidade que é muito útil é a possibilidade de compartilhar documentos.
No entanto, algumas pessoas ainda têm problemas em permitir o compartilhamento de documentos, apesar da facilidade. Esse temor é justificado, pois há o risco de que alguns dados sejam alterados, o que prejudicaria a idoneidade do documento. Mas nós hoje vamos trazer a solução para este problema, vamos lhe ensinar como travar células no Excel.
Esta funcionalidade possibilita que você bloqueie a edição de algumas células, possibilitando que apenas algumas estejam disponíveis para edição. Isso otimiza a vida de quem tem que preencher dados da planilha e ainda minimiza o risco para possíveis erros. Confira o passo a passo de como fazer isso:
Passo a passo: Como bloquear células
Em nosso exemplo, vamos usar um controle simples de estoque. O RH fez compras de materiais de limpeza e impressora para o trimeste. Precisamos que a pessoa preencha apenas os dados mensais do que foi gasto, para que assim haja um controle melhor de estoque.
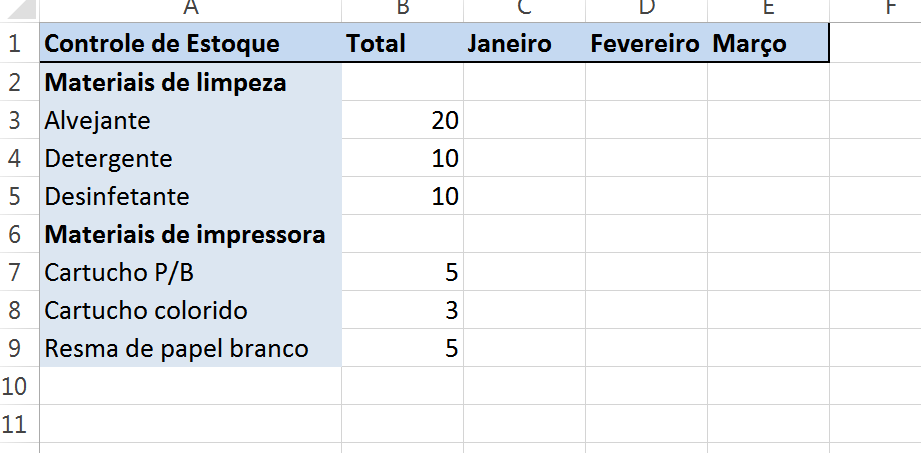
1 – Selecione a planilha inteira. Para isso, você deve clicar no botão em forma de triângulo, localizado no canto superior esquerdo, conforme mostra afigura abaixo.
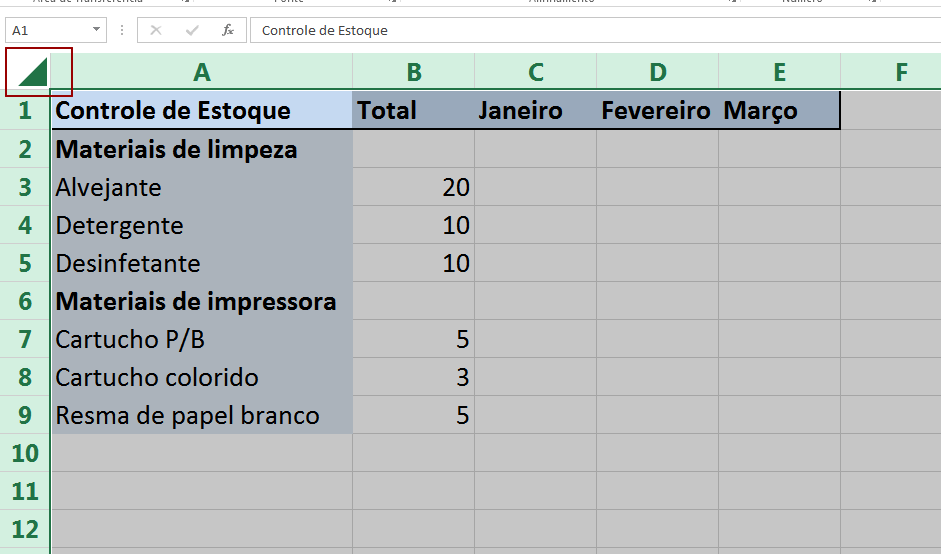
3 – Na aba “Página Inicial”, seção ‘Fonte” clique na seta, conforme indicado na figura abaixo. Será apresentada a janela Formatar células.
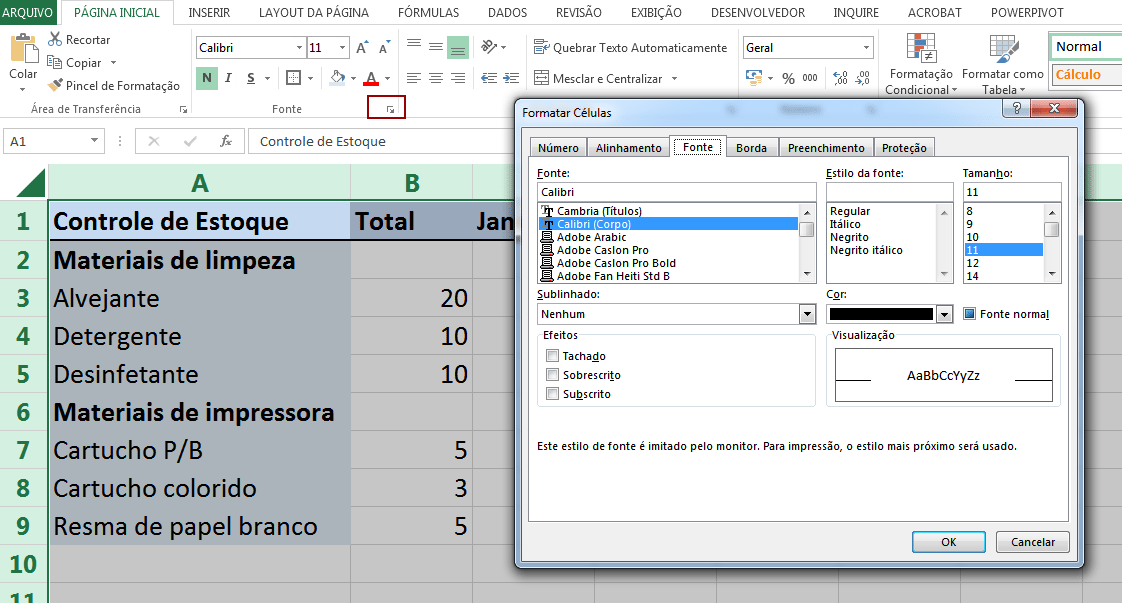
4 – Na janela Formatar células, clique na aba ‘Proteção’. Em seguida, desmarque a opção ‘Bloqueadas’.
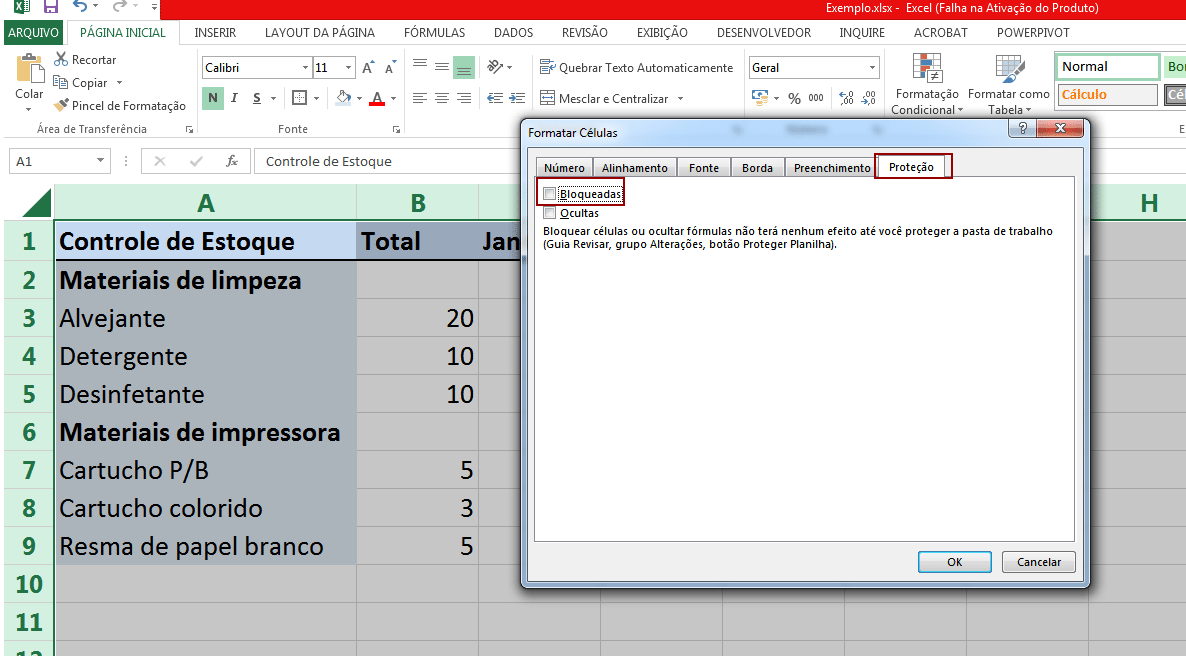
5 – Agora retorne a planilha. Vamos iniciar o trabalho de bloquear as células que não poderão ser alteradas por terceiros. Para isso, selecione a célula ou um grupo de células que serão bloqueadas.
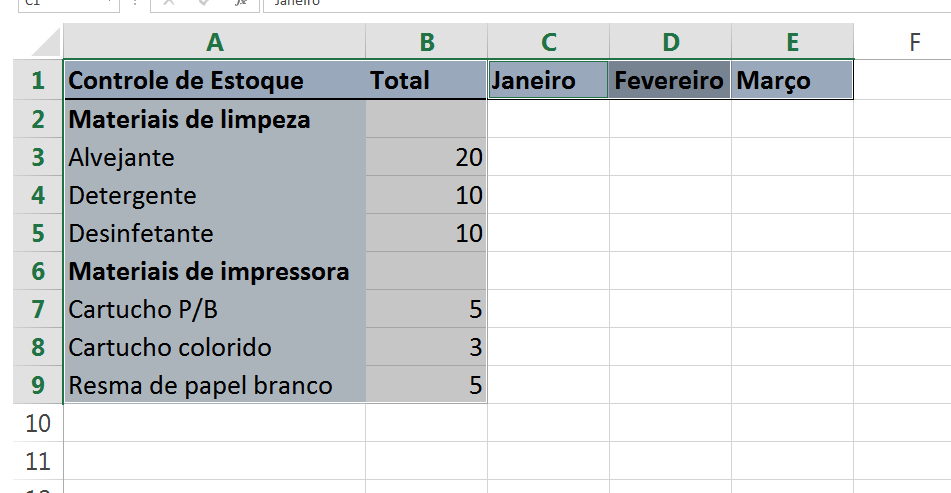
6 – Feito isso, abra novamente a janela Formatar células, conforme é explicado no passo 3 deste guia. Na janela Formatar células, clique na aba ‘Proteção’. Em seguida, marque a opção ‘Bloqueadas’.
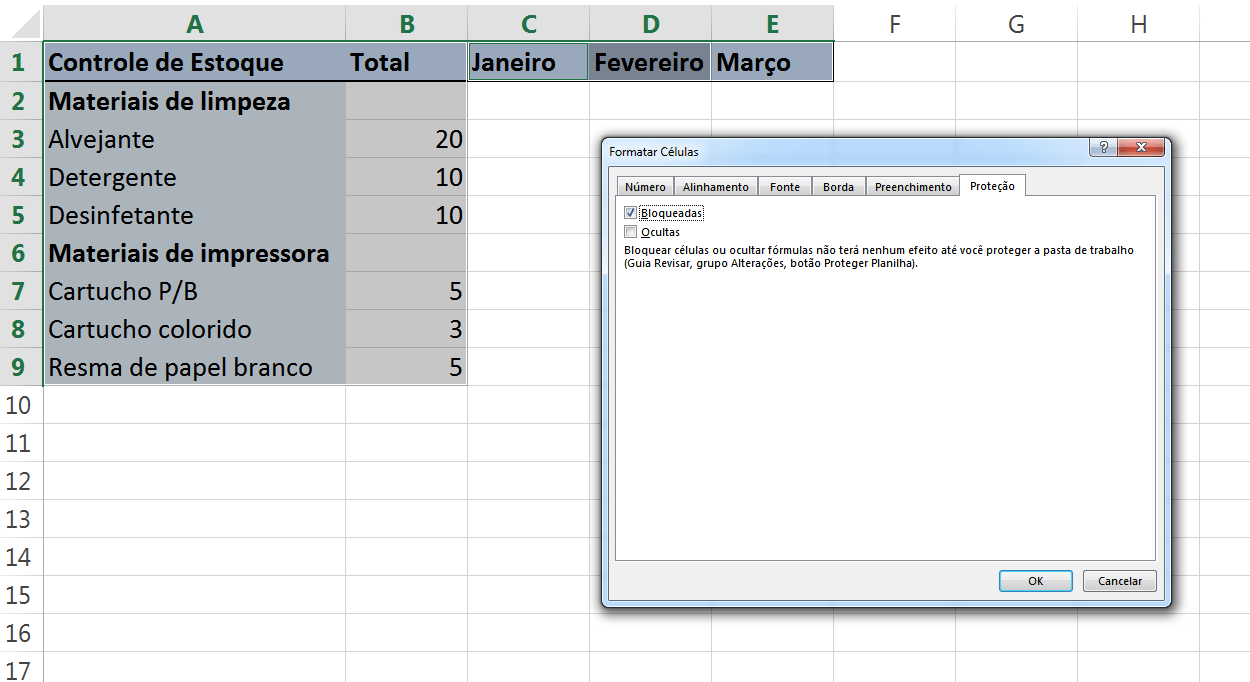
Com isso, apenas as células que você selecionou serão bloqueadas para edição. As demais poderão ser alteradas por terceiros. Mas a planilha ainda não está pronta para ser compartilhada, falta mais um passo.
7 – Depois de bloqueadas as células desejadas, você deverá proteger a planilha por meio de senha. A partir daí, a sua planilha estará pronta para ser compartilhada. Para fazer isso, na aba ‘Revisão’ clique em ‘Proteger Planilha’. Na janela apresentada, forneça a senha de segurança. Somente quem tem a senha poderá alterar o conteúdo das células bloqueadas.
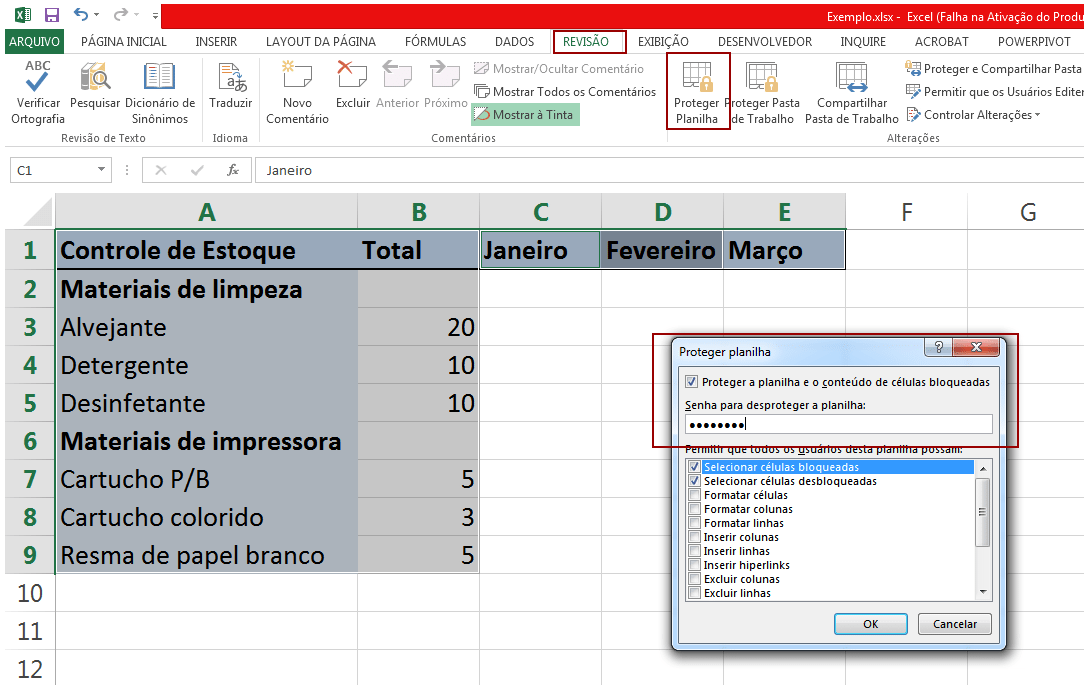
Pronto! Agora com essa informação, você poderá criar várias planilhas com campos preenchidos, sem medo de que informações importantes sejam alteradas. Isso vai facilitar a sua vida e otimizar as atividades de sua empresa, pois poderá manter as informações em uma única planilha, sem necessidade de retrabalho.
0 comentários:
Postar um comentário