Uma das grandes vantagens do Excel é a possibilidade de automatização que ele possibilita para seus usuários. Ainda assim, cansei de ver planilhas sem uma única fórmula ou função. São coisas extremamente simples, mas que, pela falta de conhecimento no Excel são deixadas de lado.
Por exemplo, já vi clientes com planilhas que ao invés de somar duas células com a função SOMA ou mesmo uma fórmula (=A1+A2), deixavam o espaço de resposta em branco, assim ele ia e somava. Imagina o trabalho? Nenhum ser humano deveria passar por esse trabalho que o seu computador pode fazer para você.
Planilha Inteligente com Respostas Automatizadas
Por isso, ter uma planilha inteligente de Excel totalmente automatizada pode fazer toda a diferença na hora de analisar os dados e decidir quais ações deverão ser tomadas a seguir. Os resultados são apresentados de forma imediata e sem risco de erros tornando o trabalho do gestor muito mais prático e eficiente.
Automatizar uma planilha de Excel para o seu uso de forma inteligente é uma tarefa bem simples e significa economizar tempo com cálculos manuais ou outros tipos de cálculos simples, além de obter resultados com exatidão. Este post vai mostrar o quão fácil e importante é ter uma planilha de Excel automatizada para facilitar o trabalho do gestor.
Automatização dos resultados com funções
Uma célula com valor, na planilha, irá apresentar resultados automatizados e deverá divergir sempre que houver alterações nos dados inseridos para a mensuração. Funções como SOMASE e PROCV podem contribuir para a automatização da planilha de Excel.
1 – Aplicando a função SOMASE:
Essa função é condicionada a alguns critérios, tais como: intervalo (área destinada aos dados a serem analisados), critério (uma determinada categoria a ser somada. Exemplo: valores relacionados à “Consultoria-Estratégia” descrita na planilha) e intervalo_soma (toda a área a ser somada em termos de valores numéricos).
Nesse tipo de planilha os lançamentos se definem em entradas e saídas, em espécie.
Os dados necessários para a formação da planilha estão classificados nas colunas “E” e “F” representando os valores de receitas e despesas, enquanto as colunas “B”, “G” e “H” informam a data, o status e o saldo em conta. Assim, para saber a soma dos valores considerando o status de pago ou não, aplica-se a função SOMASE.
Na planilha de exemplo temos a aba de “6. Fluxo de Caixa Real” já com a fórmula SOMASE aplicada para apresentar os resultados de forma automática. Os resultados ficam condicionados ao status de pagamento. Se o status for “Pago” o valor entra na soma e se for “Não Pago” automaticamente não entrará na soma. O valor com status “Não Pago” representa uma previsão de recebimento.
Agora, para ter o resultado final com a soma de todos os meses, pode-se utilizar a seguinte fórmula:
- Exemplo do mês de janeiro: “=SOMASE(’3. Jan’!$G$11:$G$500;”Pago”;’3. Jan’!$E$11:$E$500)”

Todos os meses estão em uma aba diferente, porém usando a mesma fórmula. Dessa maneira, podemos obter o resultado automático de todos eles.
2 – Utilizando a função PROCV:
Na função PROCV, será considerada a planilha inteira com uma estrutura integrada. Esta função tem por objetivo uma procura virtual.
Utilizamos como exemplo a aplicação da função PROCV em uma planilha de controle de funcionários de uma empresa. Nela, adicionamos em 6 colunas e 5 linhas, os dados para controle. A coluna 1 (Nome) será a referência para localizar a informação desejadas nas demais colunas.

Em uma aba específica, vamos criar um tipo de formulário, como na imagem abaixo, para inserir a fórmula e apresentar os resultados da procura.
Mantendo a primeira coluna (Nome) sempre como a referência para esta função, inserimos o funcionário “Carlos Carvalho” e formatamos a fórmula.
Começaremos a inserir a fórmula pela data de nascimento, na célula “D8”, que ficaria dessa forma: =PROCV($D$7;’2. Cadastro de funcionários’!$B$3:$G$7;2;0)
Assim, temos:
– Valor_procurado = $D$7 (local onde está localizado o nome de Carlos Carvalho);
– Matriz_tabela =2.Cadastro de funcionários’$B$3:$G$7 (células consideradas para cálculo da função na aba Cadastro de funcionários);
– Núm_índice_coluna = 2 (coluna onde se encontra o banco de dados relacionados a data de nascimento dos funcionários);
– Procurar_intervalo = 0 (ou a palavra “FALSO” como valor aceito).

Veja que, ao confirmar a inserção da fórmula, a data de nascimento aparecerá de forma automática na célula designada.
Continue aplicando a fórmula para extender a função PROCV a toda a planilha corretamente preenchida. Assim ela se tornará mais eficiente agregando agilidade na hora de buscar alguma informação.
3 – Automatização das respostas a partir dos resultados
Os resultados ainda podem ser demonstrados de forma automatizada dentro de um relatório. O uso da função CONCATENAR permite puxar este dado para inserir dentro de um texto e, assim, apresentar uma resposta automática.
Nesse exemplo vamos utilizar uma planilha de prospecção de clientes.
Veja na imagem abaixo como ficaria representado, em um texto de relatório, o mês que apresentou o melhor resultado de vendas, de forma automática.
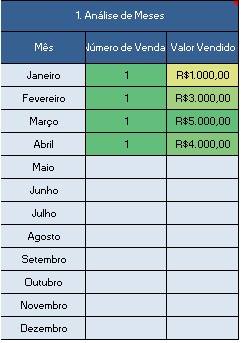
Para ter uma resposta automatizada como essa, siga o passo a passo.
Escolha a célula da planilha onde prefere que o relatório apresente o resultado. Nesse exemplo escolhemos a célula “Q17”. Agora, vá na aba “Fórmulas” e escolha o tipo de fórmula “Texto” e em seguida “CONCATENAR”. A seguinte janela abrirá.
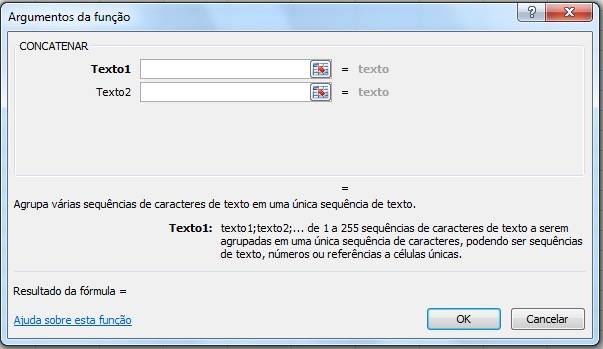
De acordo com a nossa planilha de exemplo, os dados para a configuração dessa fórmula seria preenchida como na imagem a seguir.
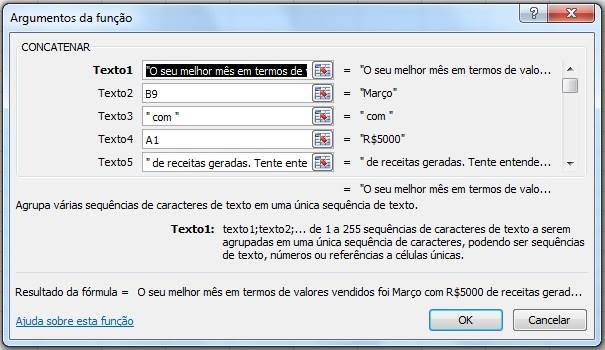
Aperte a tecla “ENTER” para confirmar e terá respostas automáticas em forma de relatórios em sua planilha de Excel.
Estas funções são alguns exemplos de fórmulas que podem automatizar os resultados. No entanto, existem outras diversas formas para tornar uma planilha inteligente e automática a partir do uso da variedade de fórmulas e funções que o Excel disponibiliza para os cálculos.

0 comentários:
Postar um comentário