Em determinadas ocasiões precisamos proteger trabalhos realizados no Excel, seja para enviá-los via e-mail, armazená-los em pastas na rede, ou ainda quando se compartilha a mesma planilha com mais de um setor dentro de uma empresa.
Seja qual for a circunstância, saiba que existem algumas modalidades de proteção que atendem cada necessidade do usuário. Veja maiores detalhes a seguir:
Proteção para visualização do arquivo:
1- Com o arquivo a ser protegido aberto, acesse a aba “Arquivo”, escolha a opção “Informações”, em seguida, “Permissões” e, por último, selecione aopção “Criptografar com Senha” conforme a imagem abaixo:

2- Abrirá uma nova janela para que seja inserida uma senha de proteção do arquivo. Digite a senha e, em seguida, confirme novamente a senha inserida:
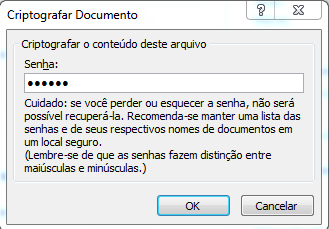

3- Após inserida a senha, clique em OK, e note que a opção de permissão será exibida da seguinte maneira:
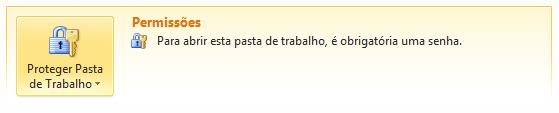
4- Feche o arquivo, salvando as alterações ao ser solicitado. Em seguida, abra-o novamente para confirmar sua proteção. Note que será solicitada uma senha para que o arquivo seja visualizado. Deste modo, a proteção de visualização acaba de ser empregada ao arquivo.
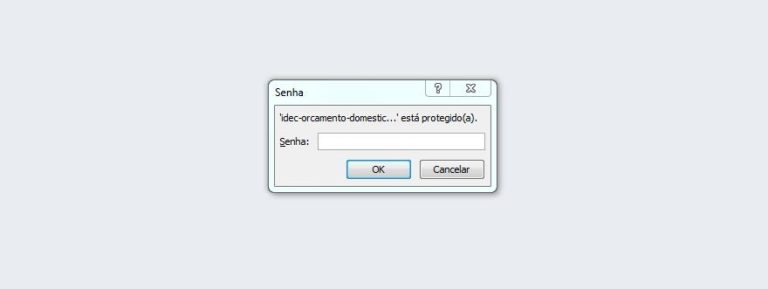
5- Para remover a proteção, basta inserir a senha de acesso do arquivo, e acessar a mesma opção: aba “Arquivo”, em seguida, “Informações” e acesse “Permissões” através da opção “Proteger Planilha de Trabalho” e remova a senha inserida anteriormente.
Proteção para editar planilhas
Nesta modalidade de restrição, o usuário poderá visualizar o arquivo, porém ficará restrito de realizar alterações. Veja como aplicar este tipo de proteção:
1- Com a planilha aberta, acesse a aba “Revisão” e, em seguida, a opção “Proteger Planilha”.
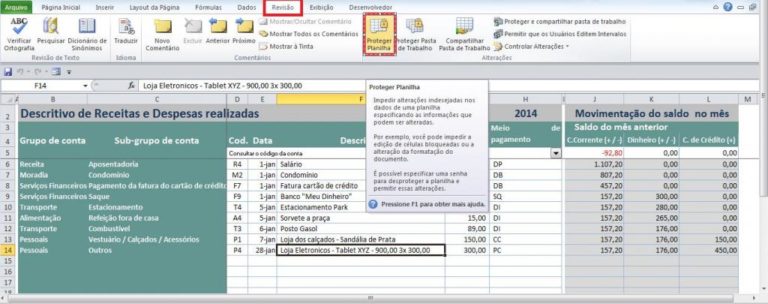
2- Será aberta uma nova janela conforme abaixo:

Note que apesar da proteção com senha, ainda é possível criar exceções de proteção marcando as caixas de permissões. Ou seja, podemos permitir que o usuário formate células, porém, sem excluir linhas, por exemplo. Para o exemplo acima, vamos deixar todas as caixas desmarcadas e clicar em OK para aplicar a proteção.
3- Será solicitada a confirmação da senha, sendo necessário inseri-la novamente e clicar em OK.

4- Feche o arquivo, salvando as alterações quando solicitado, e abra-o novamente para verificar a proteção.
5- Note que ao tentar realizar alguma modificação na planilha, será solicitada uma senha. Deste modo, para esta modalidade de proteção o usuário tem somente acesso à visualização do arquivo.

6- Para remover a proteção, basta acessar a aba “Revisão” e selecionar a opção “Remover Proteção”.
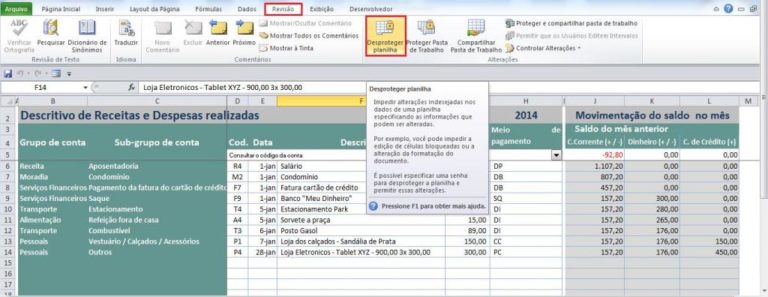
7- Será solicitada novamente a senha que foi inserida, bastando inseri-la no campo indicado e clicar em OK. Pronto, sua planilha estará liberada para edição.
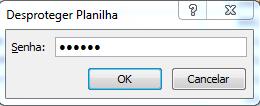
Protegendo células
Há casos em que uma mesma planilha é dividida por diversos setores de uma empresa. Deste modo, torna-se viável a proteção de células para que estas não possam ser editadas por outros departamentos. Sendo assim, podemos aplicar proteções individuais nas células desejadas. Veja o procedimento abaixo:
1- O primeiro passo é selecionar as células que estão liberadas para os demais usuários. Deste modo, após selecionarmos, basta clicar com o botão direito sobre as células selecionadas e escolher a opção “Formatar Células”.

2- Com a janela de formatação de células aberta, acesse a aba “Proteção”, desmarque a opção “Bloqueadas” e clique em OK.
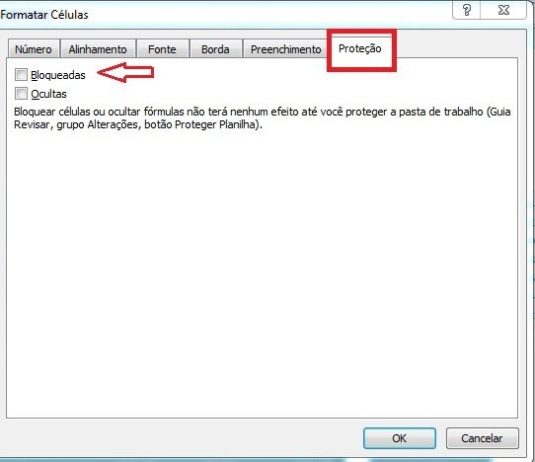
3- Em seguida, acesse a aba “Revisão” e clique na opção “Proteger Planilha”.
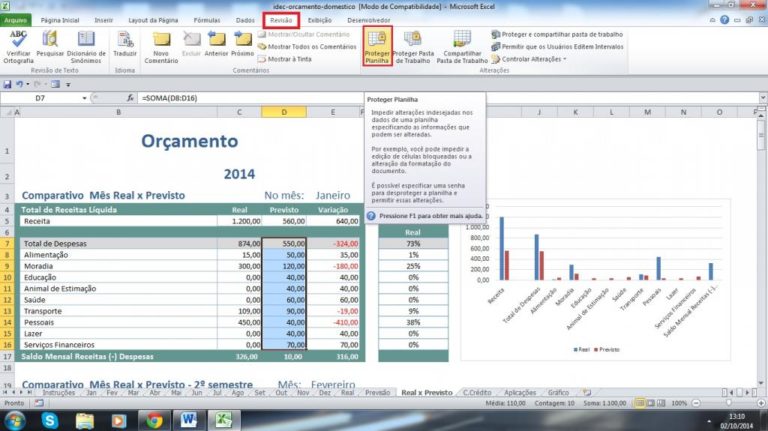
4- Na tela que se abrirá, insira uma senha, marque a opção “Selecionar células desbloqueadas” e clique em OK.
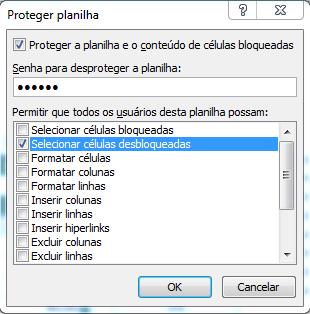
Deste modo, note que toda planilha estará bloqueada para edição, exceto as células que definimos como desbloqueadas. Este recurso é muito útil quando se deseja bloquear também fórmulas nas planilhas, fazendo com que o acesso seja restrito.
Proteção em abas (pastas de trabalho)
É possível ainda restringir a criação, exclusão, edição e posição das abas de planilhas conhecidas também como pastas de trabalho. Para isso, basta acessar a aba “Revisão” e escolher a opção “Proteger Pasta de Trabalho”.

Abrirá uma nova janela, onde deve-se selecionar as opções desejadas, inserir uma senha caso necessário e clicar em OK.
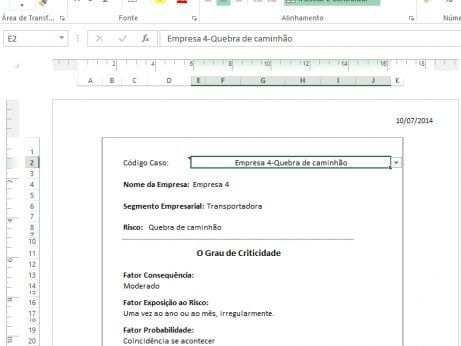
Como podemos observar, o Excel traz diversas opções de proteção para planilhas, células e pastas de trabalho. Deste modo, o uso de tais recursos trará maior segurança das informações contidas nos arquivos e podem ser aplicados de acordo com a necessidade do usuário.

0 comentários:
Postar um comentário