O Excel possui diversas funções para realizar das operações simples até as mais complexas. Uma das funções essenciais no Excel é a função Soma. Nesse post vamos apresentar um passo a passo de como somar no excel. Acompanhe!
A função soma realiza de forma simples a adição de uma série de números especificados em suas células. É possível inserir os valores que você deseja somar como:
Somar os números 10, 20 e 30: Para realizar esta tarefa, podemos apenas digitar em uma célula a fórmula
=SOMA(10; 20; 30), onde os valores estão entre parênteses e separados por “;”. Ao pressionar a tecla Enter a célula receberá o resultado desta soma que é o valor 60. Veja a figura abaixo:
=SOMA(10; 20; 30), onde os valores estão entre parênteses e separados por “;”. Ao pressionar a tecla Enter a célula receberá o resultado desta soma que é o valor 60. Veja a figura abaixo:
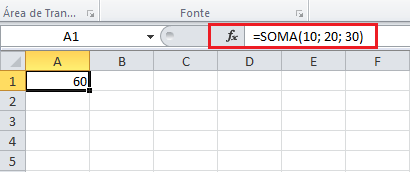
O campo demarcado em vermelho indica a fórmula que foi inserida na célula A1.
Partindo deste ponto em que já entendemos o básico da função de Soma do Excel, vamos explorar com alguns problemas do nosso cotidiano, demonstrando o quanto o Excel pode facilitar ainda mais seu dia a dia.
Somando Células Horizontais
Utilizando, como exemplo, uma planilha simples, vamos ver o somatório de algumas colunas para encontrar o valor total das despesas de um determinado mês. Estes valores são apenas de exemplo para termos um melhor entendimento.
Para somar o total das despesas, clicamos na célula I2 e digitamos =SOMA(B2:H2)¸desta forma o Excel irá somar todos as células que vão de B2 até H2.

Ao pressionar a tecla Enter, a célula I2 irá receber o valor total do somatório das despesas.

O exemplo utilizado na figura acima também pode ser feito de uma forma mais simples, basta digitar “=SOMA(“ no campo I2, depois clique na célula B2 e arraste até a célula H2, assim o mesmo resultado será obtido.
Somando Células Verticais
Agora vamos expandir nossa planilha de custos para os demais meses do ano, assim será possível calcular o valor das despesas de todos os meses.
Clicando somente uma vez na célula I2, irá aparecer um ponto no canto inferior direito desta célula, ao clicar neste ponto, arraste até a célula I13. Esta ação expandiu a função de soma para cada mês, totalizando o custo mensal das demais despesas.
Agora nossa planilha possui todos os valores que precisamos para realizar o cálculo de células verticais para encontrar o valor anual das despesas. Veja o resultado na figura abaixo:
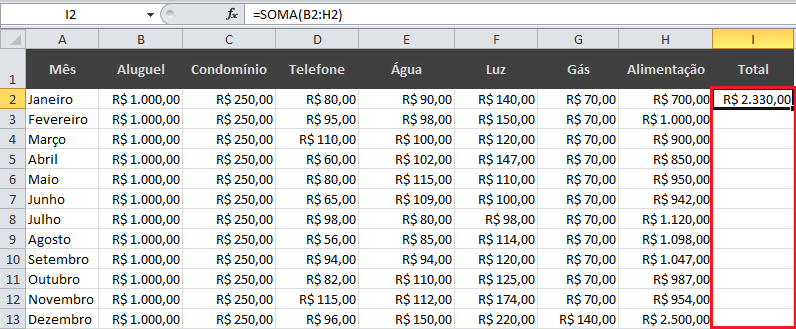
Para realizar o cálculo da despesa anual, basta somar o total das despesas mensais. Selecionando a célula I14, vamos inserir mais uma vez a fórmula da função soma, calculando da célula I2até I13. A fórmula ficará da seguinte forma:
=SOMA(I2;I13)

Pressionando Enter, obtemos um somatório de todos os gastos mensais, indicando o gasto anual.

Somatório De Colunas Específicas
Até o momento calculamos o somatório apenas de uma série de células em sequência. Vamos supor que você queira calcular o valor gasto apenas nos meses de Julho, Agosto e Dezembro, ignorando os demais meses. É tão simples quanto dos exemplos anteriores.
1. Na célula I16, vamos inserir a fórmula da seguinte forma: =SOMA(I8;I10;I13), que são os valores referente aos meses que desejamos calcular. Note que os valores estão separados por “;”determinando que deve ser feito o somatório apenas destas células.

Pressionando Enter, obtemos o resultado do somatório de despesas apenas dos meses de Julho, Agosto e Dezembro.
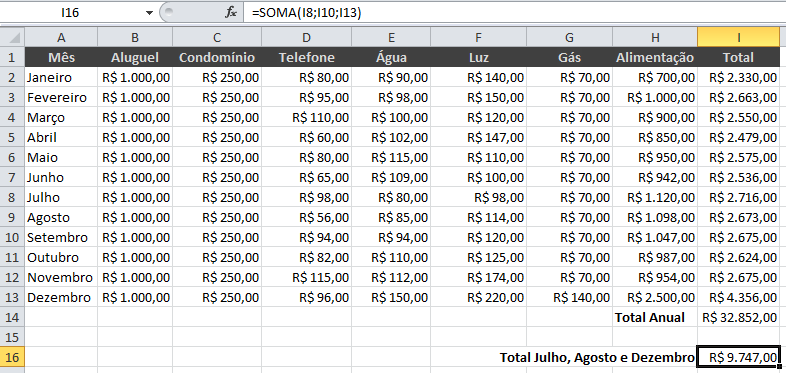
O Excel tem várias funções que podem lhe ajudar muito em diversas tarefas. A função Soma é um exemplo e ponto de partida para explorar as diversas vantagens do Excel e otimizar tarefas rotineiras.
0 comentários:
Postar um comentário