O Microsoft Excel traz uma série de ferramentas e facilidades para facilitar a gestão do seu negócio. É comum ver gestores demonstrando seus ganhos financeiros a partir de gráficos no Excel. Acontece que, quanto mais dados e informações em um gráfico, mais difícil pode ser sua visualização.
Por isso, existe uma maneira muito boa de se mostrar informações no Excel utilizando a combinação de dois gráficos. A visualização de 3 variáveis fica muito fácil a partir desta combinação. Confira o passo a passo de como combinar dois gráficos em um:
Passo a passo de como combinar dois gráficos
1 – Crie a sua tabela com os dados que deseja combinar. A nossa tabela de exemplo é bem simples, iremos combinar receitas, despesas e lucro.
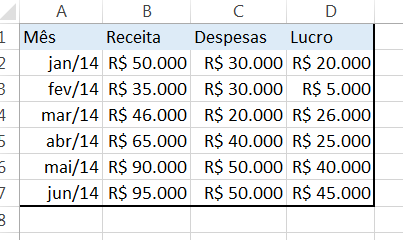
2 – Clique na tabela. Em seguida, no menu Inserir, clique na seta do canto inferior do bloco inserir dados.

3 – Na janela Inserir Gráfico, selecione Colunas, e o em seguida, o modelo Colunas agrupadas.
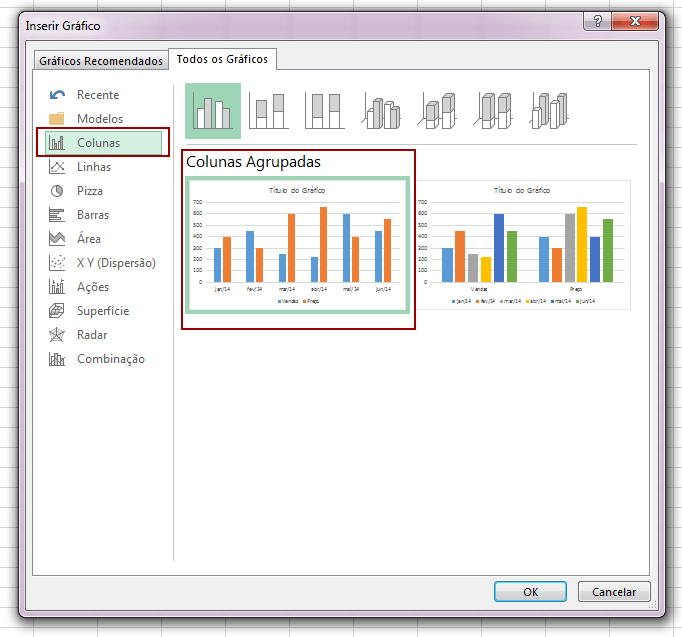
4 – No gráfico inserido, você deve clicar na barra que corresponde ao lucro (terceira variável).
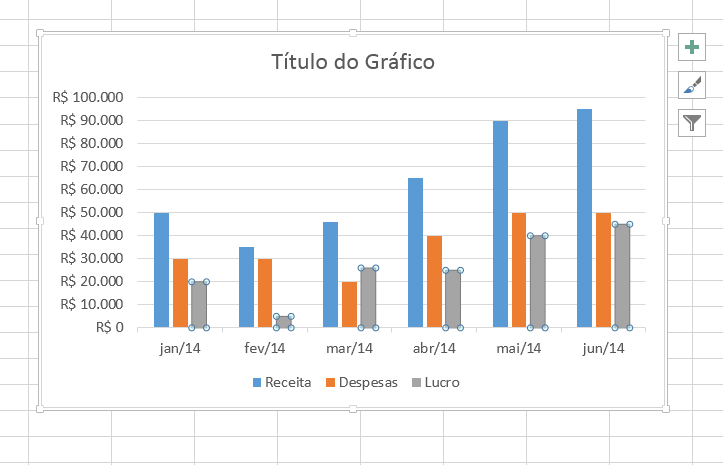
5 – No menu Design selecione a opção Alterar Tipo de Gráfico.
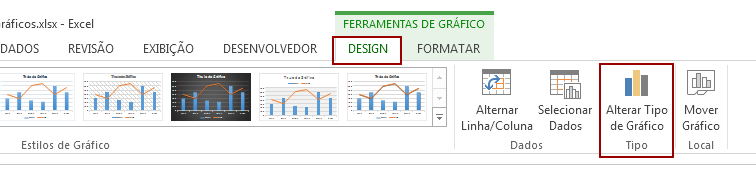
6 – Na janela apresentada, selecione a opção Combinação, em seguida, Coluna clusterizada – Linha.
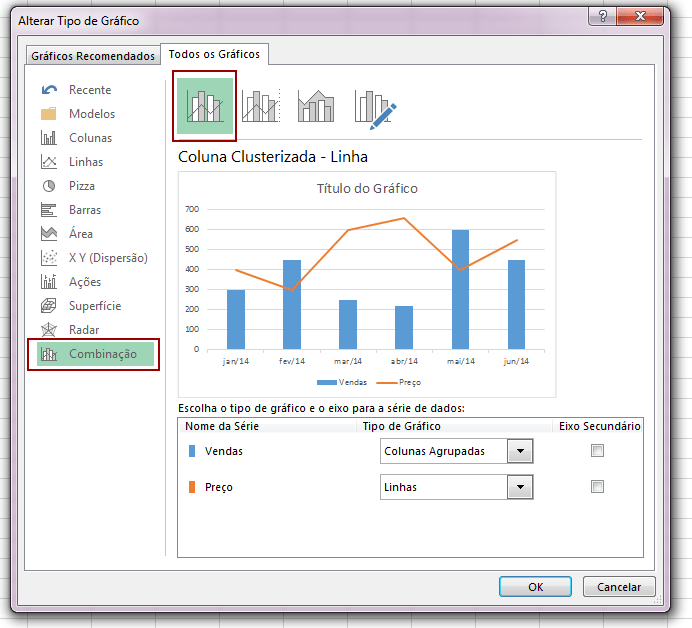
Pronto! Seu gráfico combinado está pronto! É possível criar gráficos combinados para outras medições de sua empresa, como, por exemplo a relação entre a taxa de visitas e taxa de rejeição de um site. Você já utilizou esta combinação de gráficos? Compartilhe a sua experiência conosco comentando!
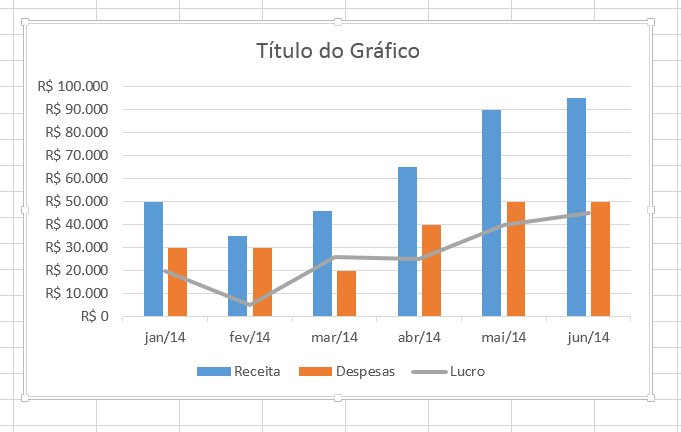

0 comentários:
Postar um comentário