O frequente uso do Excel muitas vezes traz a necessidade de se agilizar determinadas tarefas, seja para redução de tempo de trabalho ou até mesmo por comodidade do usuário. Deste modo, o aprendizado de algumas dicas ou truques que são disponibilizados por este software pode ser de grande valia tanto para a melhor execução de um trabalho, quanto para agregar maior conhecimento ao usuário.
Sendo assim, iremos abordar neste artigo o uso de uma ferramenta conhecida como Gerenciador de Nomes que tem como objetivo nomear determinado intervalo de células e referencia-lo como o usuário desejar. Veja maiores detalhes a seguir:
Nome de células
Antes de iniciarmos a explicação referente ao gerenciador de nomes, devemos entender que no Excel cada célula possui um nome padrão que é basicamente o seu intervalo.
Observe a imagem abaixo:

Se selecionarmos a célula C4, por exemplo, teremos na Caixa de Nome, o nome da célula selecionada, ou seja, para o exemplo acima temos que a célula C4 refere-se a célula que está na coluna C e linha 4. Note também que por meio da caixa de nome circulada na imagem acima, é possível identificar também qualquer nome que for dado a uma célula ou grupo de células.
Gerenciar de Nomes
No Excel podemos definir um nome para um intervalo de células, ou simplesmente para uma célula a fim de facilitar trabalhos que possam envolvê-las.
Deste modo, ao utilizarmos o nome torna-se mais fácil aplicar o intervalo de células.
Para melhor compreensão a respeito deste recurso, utilizaremos exemplos práticos assim como a demonstração de como aplica-lo. Acompanhe a seguir:
Exemplo 1:
A imagem abaixo apresenta uma planilha de médias de uma determinada classe.

Por alguma necessidade o professor deseja obter a média da classe. Deste modo ele simplesmente iria utilizar a função “Média” nos intervalos de células em que estão as médias de cada aluno conforme imagem abaixo:

Agora note que esta função, por mais simples que possa parecer ainda pode ser simplificada utilizando o gerenciador de nomes.
Neste caso, basta selecionar o intervalo de células a ser nomeado e acessar a aba Formulas>Gerenciador de Nomes conforme imagem abaixo:

Abrirá uma nova janela no qual basta clicar no botão “Novo”. Deste modo, será encaminhada uma nova janela para nomear o conjunto de células.

Nome: Deve-se inserir um nome referente ao conjunto de células que se deseja nomear. Nesta opção, os nomes não devem possuir espaços.
Escopo: Define-se onde será aplicada a nomeação das células. Neste caso selecionamos a opção Pasta de Trabalho.
Comentário: Escreva um comentário como referências caso necessário.
Refere-se a: Selecione o intervalo de células a ser referenciada.
Ao final da operação, clique em OK para concluir.
Note que agora será possível obter-se a média dos alunos indicando o nome que foi dado ao conjunto de células que contém as médias individuais de cada aluno.

Vale ressaltar que além da função “Média” é possível utilizar outras funções referenciando-se o nome dado ao conjunto de células para se obter determinado resultado.
Exemplo 2:
Com base nos conhecimentos adquiridos no primeiro exemplo, podemos imaginar o seguinte cenário:
Um supermercado realiza o controle de suas vendas conforme imagem abaixo:

Note que existe uma tabela com vendas referentes ao mês de Janeiro e outra referente ao mês de Fevereiro.
Neste caso, existe a necessidade de somar todas as vendas de janeiro e fevereiro para se obter um valor total de vendas. Sendo assim, referenciamos as colunas de vendas de cada mês conforme imagens abaixo:


Sendo assim, para realizarmos a soma das vendas de cada mês, utilizaremos a função SOMA e inserimos as referências nomeadas de cada coluna conforme imagem abaixo:

Ao final da fórmula, basta teclar “Enter” e verificar o resultado.

Exemplo 3:
Para um terceiro exemplo, utilizaremos o aprendizado referente ao gerenciador de nomes para facilitar a criação de uma lista suspensa.
Na imagem abaixo temos a janela de validação de dados onde é acessada pela aba Dados>Validação de Dados> Validação de Dados.

Note que estamos criando uma validação de dados em forma de lista suspensa e para inserir os dados que devem ser apresentados na lista temos as seguintes opções:
A) Inserir os nomes individualmente separados por ponto e vírgula.

B) Inserir o intervalo de células onde estão localizados a lista de nomes.

Em uma terceira opção, podemos nomear a lista de nomes e em seguida referencia-la na validação de dados.
Observe na imagem abaixo que nomeamos o intervalo de nomes de vendedores para “Vendedores”

Deste modo, ao criarmos a lista suspensa destes nomes, basta referencia-la com base no nome dado, facilitando ainda mais a criação da lista suspensa.
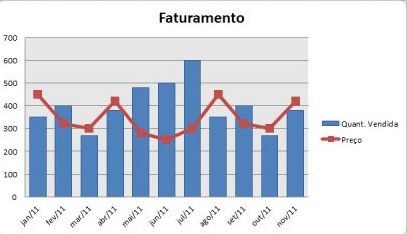
Editando nomes
Seja por algum erro de digitação ou ainda por qualquer necessidade de mudança, é possível alterar o nome dado a uma célula ou conjunto de células.
Para isto basta acessar: aba Fórmulas>Gerenciador de Nomes para abrir a caixa de gerenciador de nomes. Escolha o nome no qual deseja editar e clique no botão Editar.
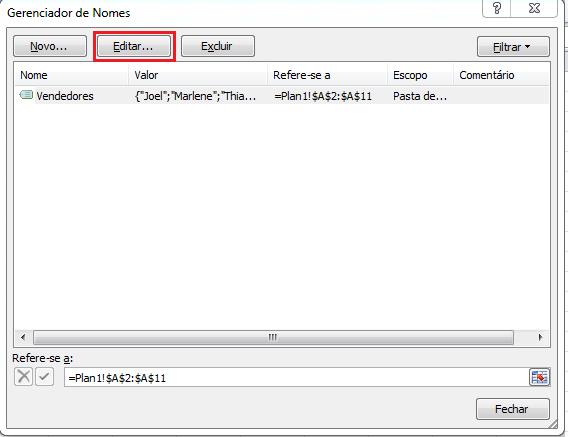
Será aberta uma nova janela conforme abaixo, onde basta alterar o nome no campo Nome. Clique em OK, e note que o nome será alterado.
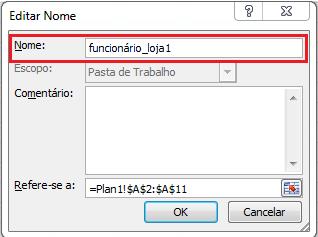
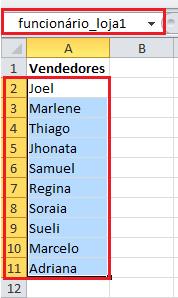
Outro meio alternativo e até mesmo mais prático para a criação e edição de nomes em células e intervalos de células é utilizar a própria caixa de nomes para este fim.
Neste caso, basta selecionar a célula ou conjunto de células que se deseja nomear, inserir o nome desejado na caixa de nomes e teclar enter.
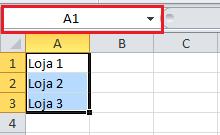
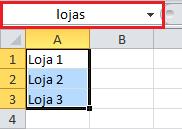
O procedimento para edição do nome também se é realizado da mesma maneira.
Com base no aprendizado adquirido neste artigo, pode-se observar que a opção de Gerenciamento de Nomes no Excel tem como objetivo facilitar a referência de células em uma determinada operação seja em uso de funções ou até mesmo para a criação de uma simples lista de validação de dados.
Deste modo, ao nomear um grupo de células, torna-se melhor a compreensão para adota-las em operações bem com realizar demais ajustes nestas quando necessário.
0 comentários:
Postar um comentário