Existem certas atividades no Excel que são frequentemente realizadas durante um trabalho com planilhas, e neste caso, há a necessidade se de automatizá-las quando possível para aumentar a produtividade dos trabalhos desempenhados.
Um exemplo disso, é o cálculo de idades no Excel. E para quem atua com cadastro de pessoas ou até mesmo cálculos de dias, se faz necessário otimizar esta operação de modo evitar que se faça todo o processo manual além de evitar possíveis erros. Pensando neste assunto, separamos um passo passo para que você possa aprender como calcular idade no Excel de maneira prática e eficiente. Acompanhe!
Conhecendo as funções
O cálculo de idades pode até ser simples para algumas pessoas, porém já imaginou ter uma planilha com cadastro de usuários com suas respectivas datas de nascimento e suas idades? Neste caso, existirá o trabalho em ter de atualizar as datas diariamente já que ao passar dos dias as pessoas irão realizar aniversários.
Porém, para evitar todo este trabalho e automatizar esta tarefa, basta fazer uso de duas simples funções, sendo INT e AGORA.
Função INT
Esta função basicamente arrendonda um número.
Sintaxe: INT(núm)
Onde:
Núm: representa o número ou a referência de uma célula que se pretende arredondar.
Função Agora
A função AGORA tem o objetivo de apresentar a hora e data atual (dependendo do formato da célula), sendo muito útil quando se pretende realizar cálculos com datas e sendo recalculada automaticamente sempre que a planilha for reaberta.
Sintaxe: AGORA()
Calculando Idades
Agora que conhecemos os detalhes das funções que irão integrar o cálculo de idade, acompanhe abaixo um exemplo prático onde há uma tabela com datas de nascimento, data atual e uma coluna que receberá o cálculo da idade.
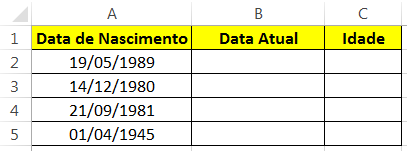
Na coluna “Data Atual” iremos utilizar a função AGORA() para que seja inserida a data atual e esta seja atualizada sempre que abrirmos a planilha nos dias posteriores.
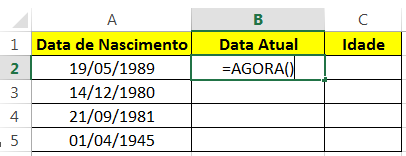
Ao término da função basta teclar Enter e conferir o resultado.
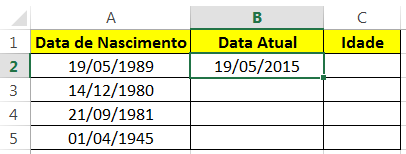
Para aplicar a mesma função para as demais células, basta utilizar a alça de preenchimento.
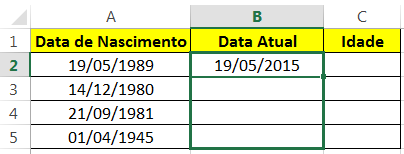
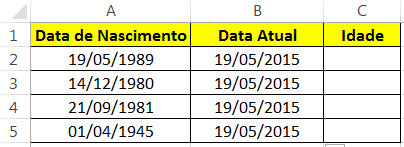
No próximo passo, utilizaremos a função INT para calcular a diferença entre a data de nascimento e a data atual. Deste modo, teremos um valor inteiro que representa a idade. Veja abaixo:
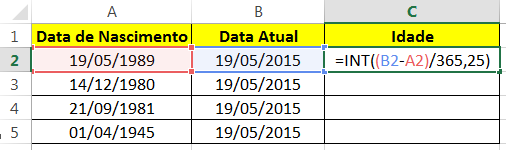
Note que estamos realizando uma subtração da data atual com a data de nascimento no qual trará um valor inteiro. Este resultado será dividido por 365,25 devido aos anos bissextos.
Ao término da operação, basta teclar Enter e conferir o resultado.
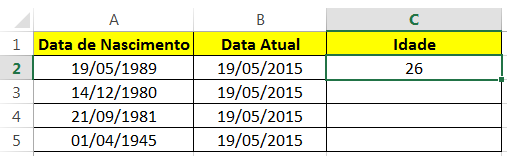
Para replicar a função para as demais células, utilizaremos novamente a alça de preenchimento automático
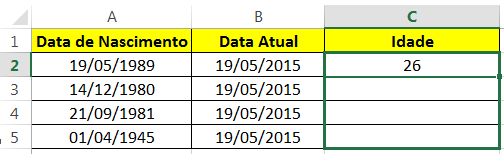
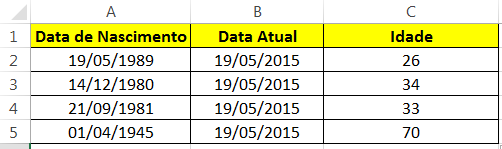
Podemos ainda testar a atualização automática das idades, realizando por exemplo a mudança de uma data de nascimento.
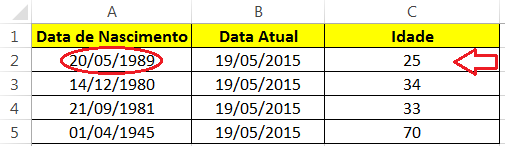
Deste modo, temos um cálculo de datas sempre atualizado de acordo com o decorrer das datas e sem a necessidade de realizá-lo frequentemente.
Com base nas dicas aqui mencionadas, foi possível conhecer o passo a passo para se realizar o cálculo automático de idades. Logo, com o uso deste recurso é possível otimizar este cálculo ao ter a integração de uma função automática.
0 comentários:
Postar um comentário