Você já precisou utilizar informações oriundas de mais de uma tabela em seu projeto? Apresentamos para você a função PROCV, que permite o cruzamento de dados dentro do Microsoft Excel, proporcionando a transmissão de valores de uma tabela para outra por meio de um campo comum entre ambas. A possibilidade de cruzar dados entre tabelas no Excel oferecerá para você interessantes alternativas para incrementar suas planilhas e administrar informações com maior eficácia.
Conhecendo a fórmula PROCV
A função PROCV (ou VLOOKUP, nas versões em inglês do software) tem a finalidade de buscar valores específicos em um determinado conjunto de células. Para executar a tarefa de cruzar dados entre as tabelas, é necessário que os valores estejam contidos em cada uma delas, para que seja determinada uma espécie de identificador, como veremos no exemplo a seguir.
Sintaxe da fórmula
A sintaxe da fórmula PROCV é representada da seguinte forma:
PROCV(valor_procurado; matriz_tabela; núm_índice_coluna; [procurar_intervalo])
- Valor_procurado: Deve ser comum entre as duas tabelas, como já mencionado. Pode ser também uma referência de célula, selecionada com um clique na célula desejada no momento da edição da fórmula.
- Matriz_tabela: Representa o conjunto de células em que será procurado o valor indicado. As células podem estar localizadas em uma ou mais colunas.
- Núm_índice_coluna: É o número que representa a coluna na qual está a informação a ser exibida. Em uma situação hipotética, uma vez selecionadas duas ou mais colunas (por exemplo: nome, idade e peso), o núm_índice_coluna indicará qual delas a função retornará.
- Procurar_intervalo: Parâmetro opcional, serve para definir se a busca será realizada por valores exatos (o que é recomendado para valores de texto) ou aproximados.
Cruzando dados na prática
Para demonstrarmos como a função PROCV vai nos ajudar a cruzar dados no Excel, criamos um exemplo com duas tabelas relacionadas a países, localizadas em planilhas distintas. Na primeira, temos a relação dos dez países com o maior número de medalhas de ouro nos Jogos Olímpicos de Verão e na segunda alguns dados geográficos relacionados a estes países.
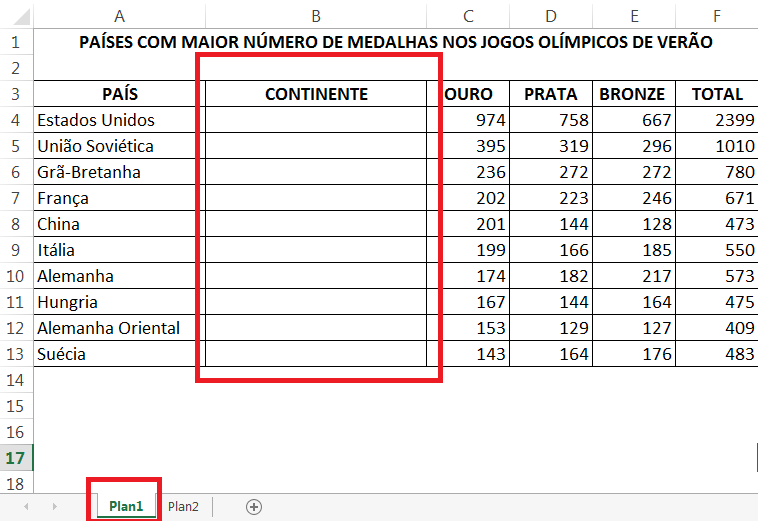
Na primeira tabela é possível perceber que, além do quadro de medalhas, há uma coluna com os campos vazios, destinada a receber informações dos continentes de cada país. São justamente estes dados que vamos obter na segunda tabela, conforme a imagem a seguir.
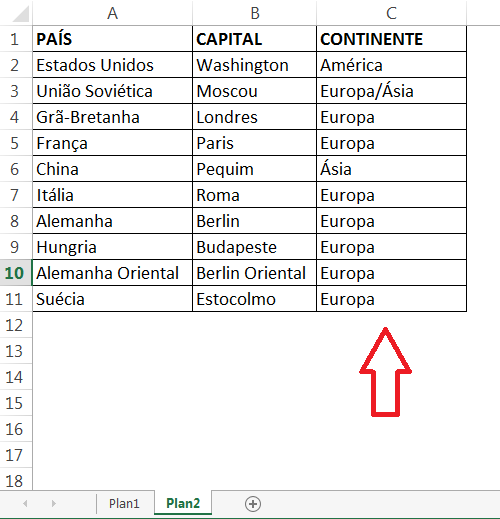
Para efetuarmos o cruzamento de dados, vamos clicar na célula C4, que vai receber a função PROCV. Ao digitar a função, após o sinal de igualdade (=), o Excel descreve a forma de executá-la e apresenta o caminho para seu correto preenchimento. Para definir o valor procurado, vamos selecionar a célula A4 (que na tabela corresponde aos Estados Unidos). A matriz tabela, que como já explicamos indica o local onde o valor será procurado, será extraída da segunda tabela, onde selecionaremos o intervalo A2:C11, ou seja, todos os dados existentes com exceção do cabeçalho.
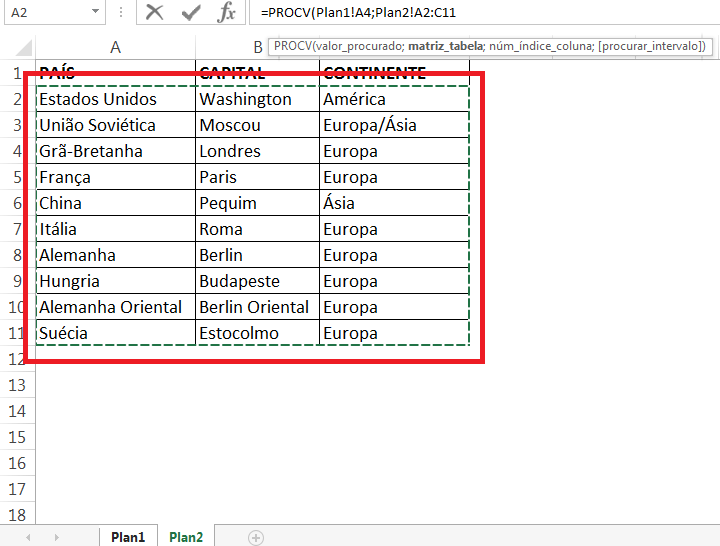
O próximo passo é definir o “núm_índice_coluna”. Como selecionamos três colunas e o valor desejado, que representa os continentes, está na terceira coluna, indicaremos o número 3. Finalizando, no atributo “procurar intervalo” optaremos pela correspondência exata, informando a opção “FALSO”. Observe o resultado:
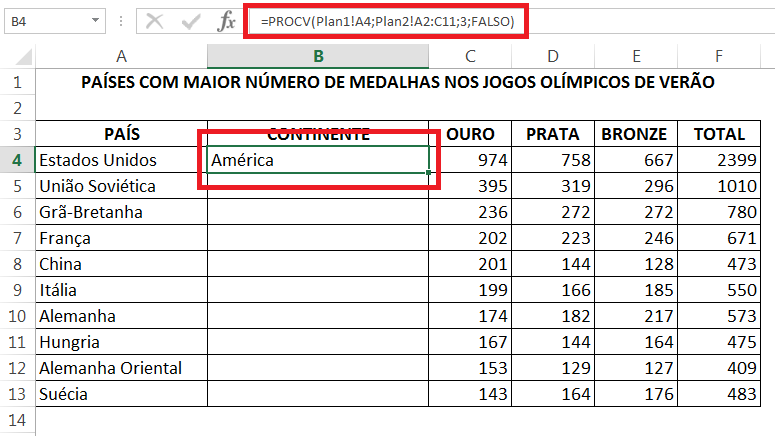
Selecionando a célula C4 e copiando seu conteúdo para as demais células da coluna, teremos os continentes relativos a cada país. A título de exemplo, vamos indicar o número 2 como índice de coluna e assim veremos que passam a ser exibidas as capitais dos países. Se substituirmos o nome do país (no caso, alteramos “Estados Unidos” por “União Soviética”) verificaremos que a capital correspondente também foi alterada:
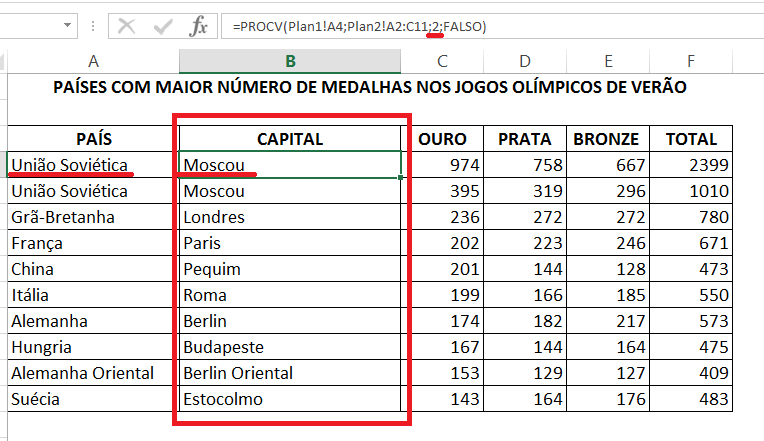
Confira como ficou a tabela completa com os passos executados no exemplo:
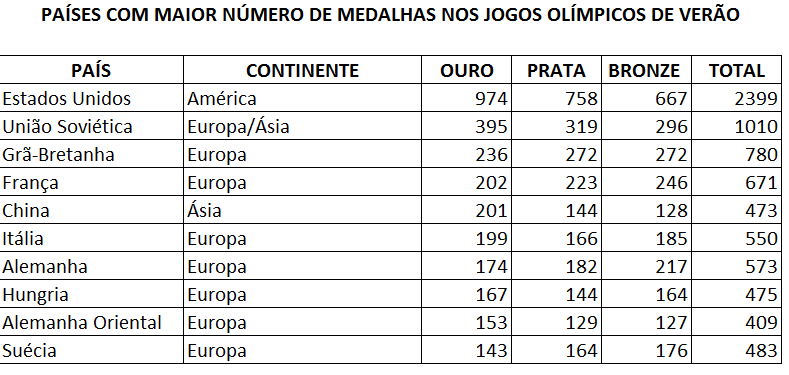
O cruzamento de dados é muito útil para várias situações (como verificações de listas) e permite um aproveitamento melhor dos dados disponíveis.
0 comentários:
Postar um comentário