A função SE Excel foi criada para retornar resultados de testes lógicos. Por oferecer ao usuário a possibilidade de estabelecer condições em um teste e a partir destas obter diferentes retornos, a função é uma das mais versáteis e importantes dentro do Excel. Neste artigo, além da sintaxe e a estrutura da função SE, apresentaremos um exemplo prático no Excel e também uma aplicação composta (conhecida como “se dentro de se”).
Sintaxe e estrutura da função SE
Em linhas gerais, podemos dizer que a função SE retorna um valor para uma condição verdadeira e outro para uma condição falsa. Sua sintaxe se apresenta da seguinte forma:
=SE(teste_lógico, [valor_se_verdadeiro], [valor_se_falso])
A estrutura apresentada possui três argumentos, sendo dois deles obrigatórios. Vejamos:
- teste_lógico: argumento obrigatório, é a condição que será testada através da função.
- valor_se_verdadeiro: definirá o valor a ser retornado caso o resultado do teste for verdadeiro. É um argumento obrigatório.
- valor_se_falso: este argumento não é obrigatório. Representa o valor que será retornando se o resultado do teste for falso.
Utilizando a função SE na prática
Para que possamos compreender melhor a forma de utilizar a função SE, vamos a um exemplo prático. Na tabela abaixo, temos as notas obtidas nos quatro bimestres por um grupo de alunos da oitava série na disciplina de matemática e as suas médias finais, apuradas com o auxílio da função MÉDIA. Com base nestes dados, vamos verificar se estes alunos foram aprovados ou reprovados.
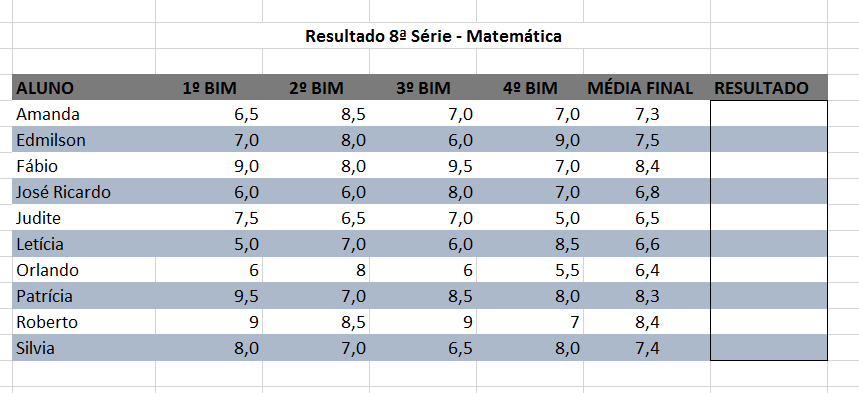
Para obter o retorno desejado, vamos utilizar a função SE a partir da média final dos alunos. Para tanto, vamos inserir a função SE na célula I7. É possível observar que, na lista de funções apresentada pelo Excel, há uma sucinta descrição do que cada uma delas faz, como na imagem a seguir:
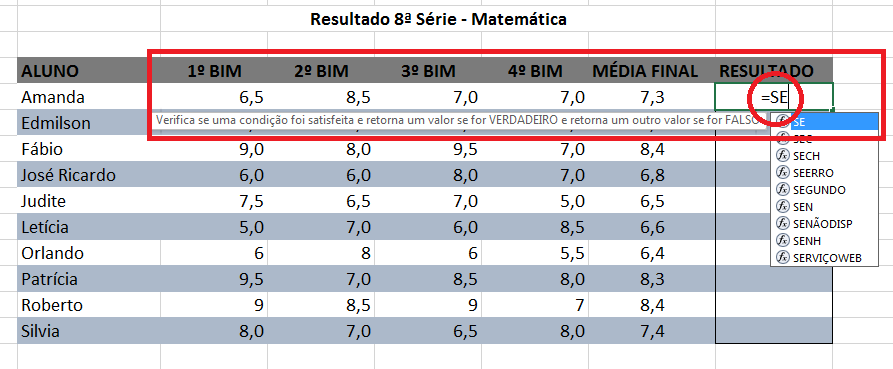
Como vimos anteriormente, o primeiro argumento será o teste lógico desejado. Uma vez que serão aprovados, em nosso exemplo, os alunos com média maior ou igual a 7,0, vamos definir exatamente esta condição como teste. Assim, a célula H7, onde está a média final, deverá obedecer a condição necessária para que o aluno seja aprovado:
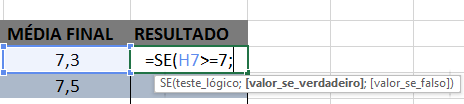
O próximo passo será definir os valores a serem retornados se o resultado for verdadeiro (aprovado, no exemplo) ou falso (reprovado). Esta definição ocorrerá da seguinte forma:
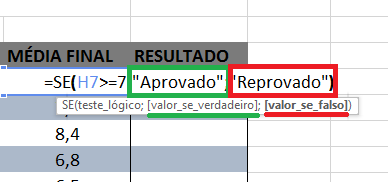
É importante observar que os atributos são separados pelo sinal de ponto-e-vírgula (;) e que, como serão expressados em texto, devem estar entre aspas.
Completados estes passos, a função estará pronta. Basta apenas expandir a função para as demais colunas para que a tabela esteja concluída.
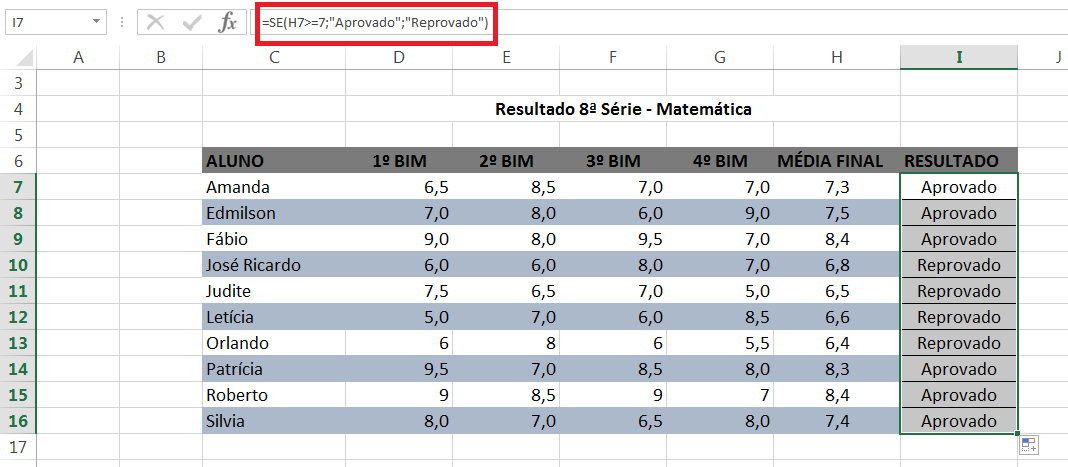
Função SE dentro de SE
Para a realização de testes mais complexos, o Excel permite que sejam aninhadas até 64 funções SE dentro de outras. A fim de entendermos como trabalhar com estas funções aninhadas, vamos a um novo exemplo.
Em um cenário hipotético, uma empresa trabalha com dois produtos: capitalização e seguro de vida. Para cada um dos produtos, é oferecida uma comissão diferente. Com o auxílio da função SE, vamos obter o valor correto da comissão de vendas de quatro profissionais.
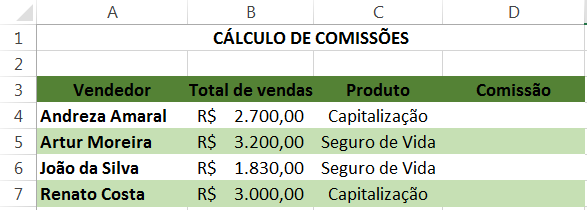
Para construirmos a função, vamos tratar de cada um dos produtos individualmente. No primeiro teste lógico, vamos considerar que o valor da célula C4, que descreve o produto comercializado, seja “Capitalização”. Caso isto ocorra, será aplicado o valor de 15% sobre o total de vendas, obtido na célula B4. Observe:
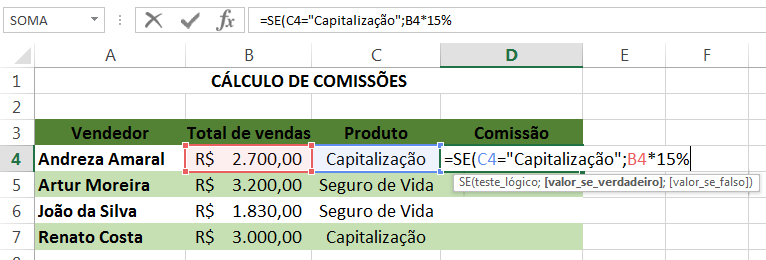
Se o produto comercializado for o seguro de vida, porém, o percentual de comissão será de 20%. Assim, vamos aninhar uma nova função SE, que aplicará o percentual sobre o total de vendas (célula B4) adequado se o conteúdo da célula C4 for “Seguro de Vida”:

Desta forma, teremos a função preparada para calcular o valor correto da comissão de vendas de acordo com o produto vendido. Em suma, se o produto vendido for a capitalização, o percentual da comissão é de 15%, e se for o seguro de vida passa para 20%. É preciso ter cuidado para fechar os parênteses referentes a cada função aninhada (em nosso exemplo, são dois parênteses a fechar). Basta expandir a função para as células restantes da coluna e teremos a tabela completa.
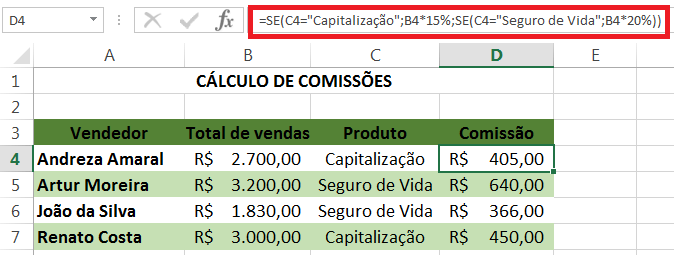
0 comentários:
Postar um comentário