
O que é um relatório
Na minha opinião, uma das melhores definições para relatório é um documento utilizado para mostrar resultados de uma determinada atividade. Ou seja, independentemente do que você faça, pode criar um relatório no Excel para apresentar ou mesmo armazenar o andamento das atividades que você desenvolve.
Essa exposição de informações pode ser oral, escrita ou digitalizada. E como no dia a dia não temos tempo a perder, agiliza muito a sua vida saber criar relatórios diretamente da sua fonte de dados e como já sabemos, o Excel é uma excelente ferramenta para manipulação de dados.
Como fazer um relatório no Excel
A verdade é que existem algumas formas de você expor as suas informações no Excel. Eu separei os relatórios de tabela dinâmica, de cenários, de impressão e manual. Vejo como criar os principais relatórios do Excel:
1 – Relatório de Tabela Dinâmica
Para começar, vale a pena entender o que é a tabela dinâmica. Basicamente, ela é uma tabela que pode ser organizada dinamicamente (meio óbvio né?!). Mas vamos dar um passo além…o que esse tipo de tabela dinâmica permite é que você crie relatórios flexíveis, onde de acordo com seleções que você faz, já tenha o resultado na sua frente resumido e pronto.
Vamos ver como criar o seu primeiro relatório de tabela dinâmica. Para começar, você precisa ter uma fonte de dados (uma tabela com informações), como no nosso exemplo da Tabela de Vendas abaixo:
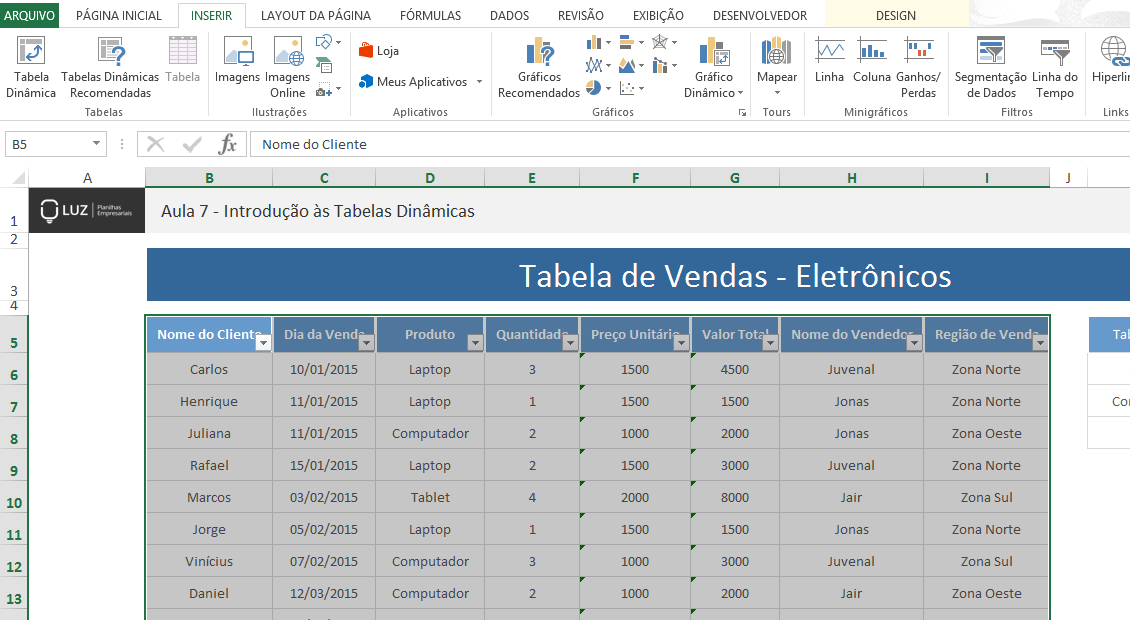
Agora basta transformar a sua fonte de dados em uma tabela. Para isso selecione todos os dados, vá na guia inserir e adicione uma tabela. Depois de transformar a sua fonte de dados em uma tabela, adicione a tabela dinâmica. O processo é parecido, na mesma guia inserir escolha a opção tabela dinâmica no canto esquerdo. Depois de fazer isso uma janela para a criação do relatório de tabela dinâmica se abrirá:
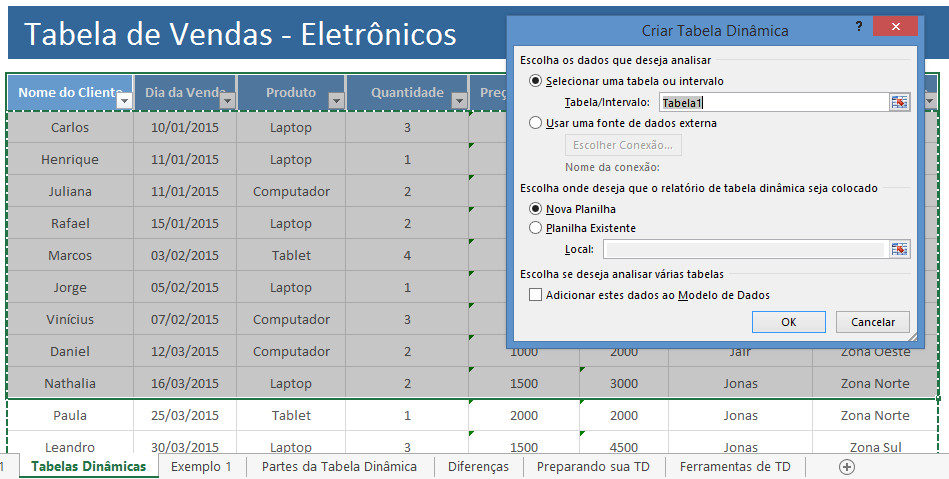
Aqui basta selecionar o intervalo ou tabela correto (observe que no nosso exemplo o intervalo é a Tabela1) e apertar o botão OK. Assim que fizer isso vai abrir o seu relatório de tabela dinâmica no Excel em uma nova aba:

Veja que no canto direito você tem a parte gerencial do seu relatório de tabelas dinâmicas, onde você tem campos (as colunas da sua tabela) e áreas, que é exatamente onde você manipula dinamicamente a tabela. Veja que ao arrastar os campos Produto e Região de Vendas para a área de colunas e os campos de Nome do Vendedor e Nome do cliente para a área de linhas obtivemos uma tabela bem grande. Essa foi a criação do nosso primeiro relatório. Agora, se quisermos, podemos manipular ainda mais as informações para ter apresentações mais simples do resultado.
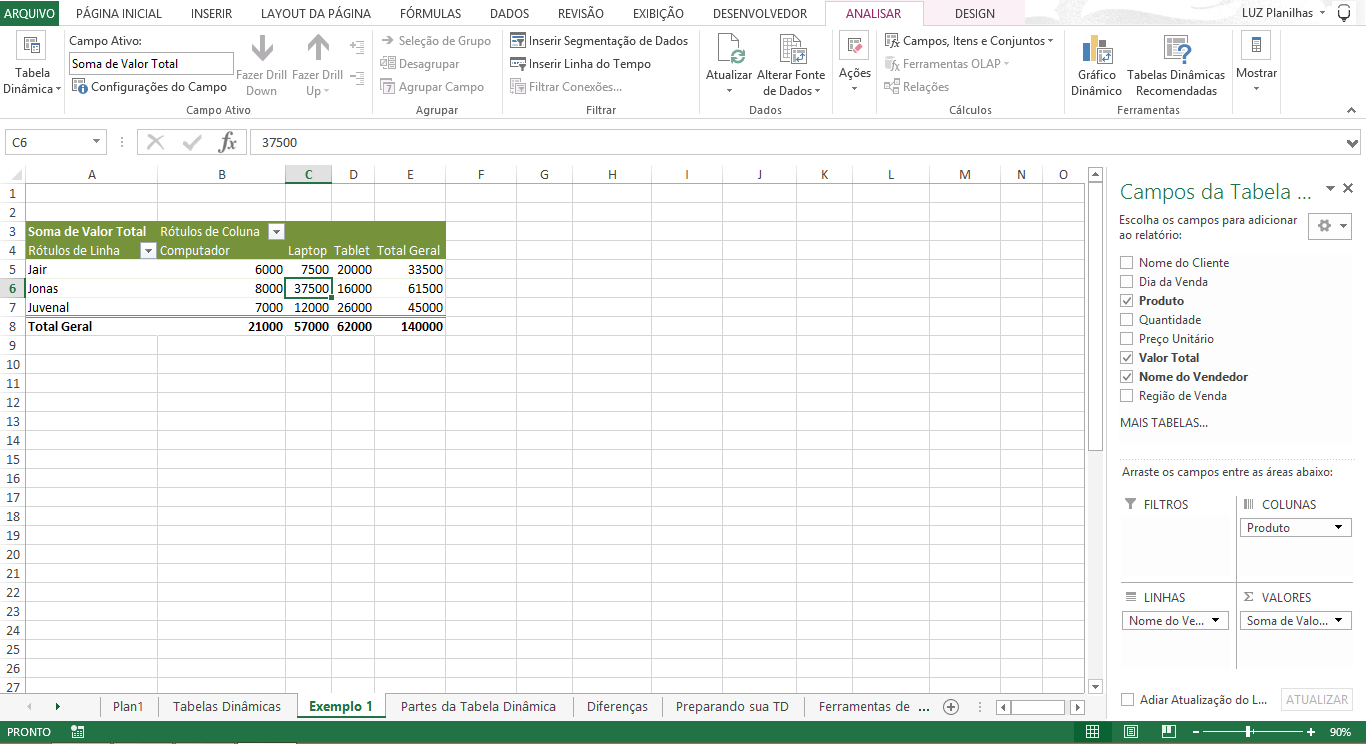
Nesse caso, tiramos 2 campos das áreas de linhas e colunas para ter um relatório resumido mais fácil de se analisar. Considero essa como uma das ferramentas mais poderosas do Excel, pois com ela você consegue ver em uma questão de alguns cliques muitas informações importantes que serão a base para a toma de decisão da sua empresa ou área.
2 – Relatório de Cenário
O gerenciador de cenários é uma ferramenta de dados do Excel que se encontra dentro do botão Teste de Hipóteses, na guia Dados:

Ao clicar na opção de cenários você já abre a janela de gerenciador de cenários, onde você pode dar o primeiro passo para criar seu relatório. Veja que já temos 2 cenários criados. Para fazer um relatório de cenários no Excel é obrigatório que você já tenha adicionado algumas possibilidades, se não nada acontecerá.
Com os cenários criados, clique no botão resumir:
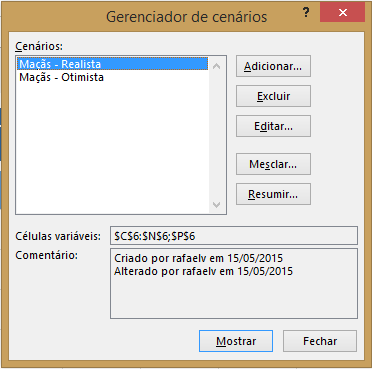
A próxima janela já é o último passo para a criação do relatório de cenário, que consiste em uma nova aba com diversas informações sobre os cenários que você criou. Veja que é importante definir qual vai ser a célula de análise. No nosso caso é a célula O6.
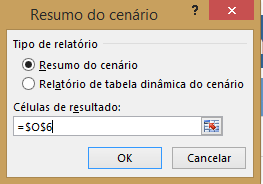
Ao apertar OK, será aberta uma nova aba com todas as possibilidades de mudança do resultado na célula O6 de acordo com os cenários criados. Veja que o cenário maçãs otimista possui o melhor resultado (2730), bem melhor do que os resultados 1870 e 2070 dos outros cenários.
Sem a opção de relatório de cenários seria mais complicado e demorado avaliar qual o melhor cenário a seguir.
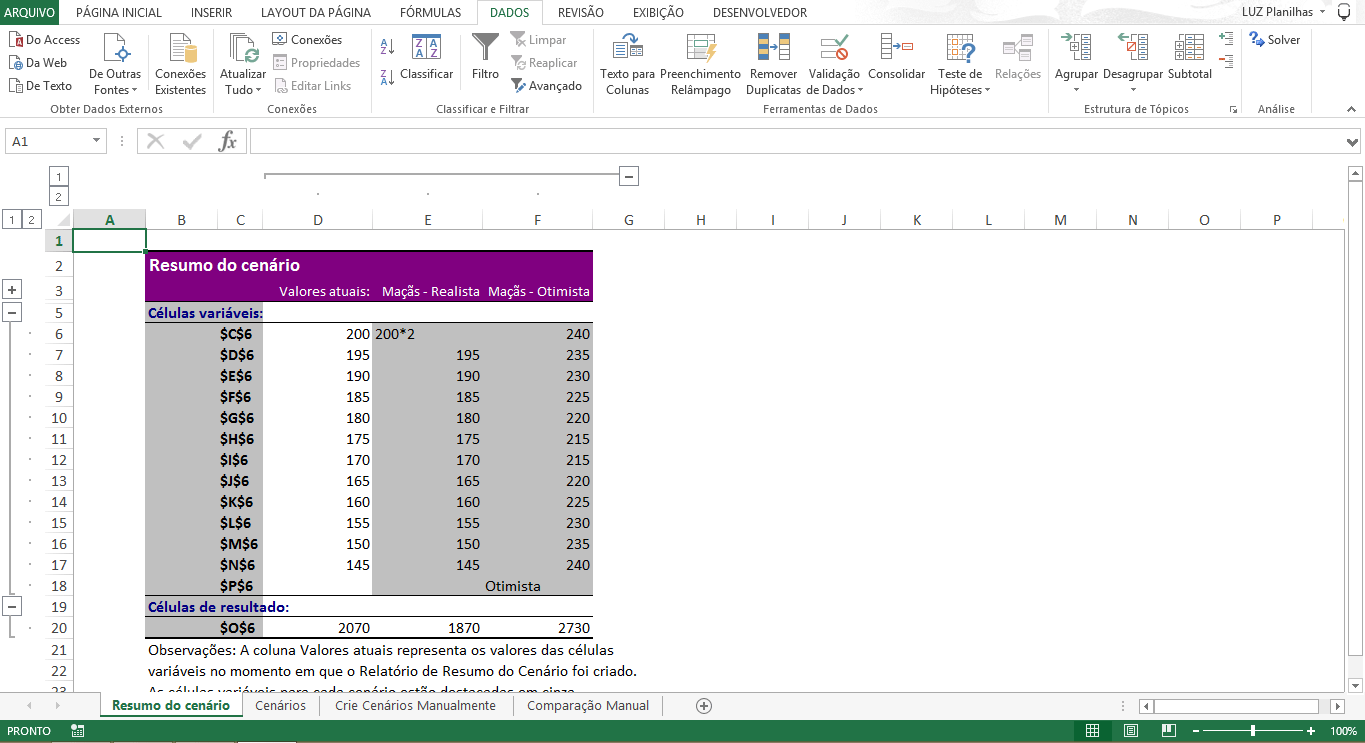
0 comentários:
Postar um comentário